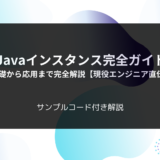1. はじめに:Javaインストールの重要性と基礎知識
Javaは、世界で最も人気のあるプログラミング言語の1つです。エンタープライズアプリケーション開発からAndroidアプリ開発まで、幅広い分野で活躍しています。そのため、Javaのスキルを身につけることは、プログラマーとしてのキャリアにおいて大きな強みとなります。
Javaの開発を始めるための第一歩は、適切な開発環境を構築することです。その中心となるのが、Javaのインストールです。正しくインストールされたJava環境があれば、初心者でも躓くことなくプログラミングを学び始めることができます。
Javaには以下のような特徴があり、これらがJavaの人気と重要性を支えています。
- オブジェクト指向プログラミング: 現代的なソフトウェア開発の基本概念
- プラットフォーム独立性: “Write Once, Run Anywhere”(一度書けば、どこでも動く)という特性
- 強力な標準ライブラリ: 豊富な機能が最初から利用可能
- 自動メモリ管理: ガベージコレクションによる効率的なメモリ管理
これから、Javaプログラミングを始めるために押さえておくべきポイントと、JDKとJREの違いについて詳しく見ていきましょう。これらの基礎知識を理解することで、スムーズにJavaの世界に足を踏み入れることができます。
1.1 Javaプログラミングを始める前に押さえておくべきポイント
Javaの世界に飛び込む前に、いくつかの重要なポイントを押さえておきましょう。これらの基礎知識は、あなたのJava学習をよりスムーズにするでしょう。
1. Javaのバージョン
● LTS(Long Term Support)版: 長期サポート版(例:Java 8, 11, 17)
● 非LTS版: 短期サポート版(例:Java 9, 10, 12-16, 18-20)
● 2024年4月現在の最新LTS版: Java 17 初心者の方には、安定性と長期サポートの観点から、LTS版を選択することをおすすめします。
2. 開発に必要な基本ツール
● JDK (Java Development Kit): Javaプログラムの開発に必要な基本ツール
● IDE (Integrated Development Environment): コーディングを効率化する統合開発環境
● 人気のIDE: Eclipse, IntelliJ IDEA, NetBeans
3. Javaの基本概念
● オブジェクト指向プログラミング: 現実世界の概念をプログラムに反映
● プラットフォーム独立性: 一度書いたコードがどのOSでも動作
これらのポイントを理解した上でJavaのインストールに進むことで、開発環境の構築がよりスムーズになります。次のセクションでは、JDKとJREの違いについて詳しく見ていきます。
1.2 JDKとJREの違い:どちらをインストールすべき?
Javaの世界では、JDK(Java Development Kit)とJRE(Java Runtime Environment)という2つの重要な概念があります。これらの違いを理解することは、適切な開発環境を構築する上で非常に重要です。
JDK(Java Development Kit)
● 定義: Javaアプリケーションを開発するための包括的なツールキット
● 含まれるもの:
● コンパイラ(javac)
● デバッガ
● その他の開発ツール
● JRE(Java実行環境)
JRE(Java Runtime Environment)
● 定義: コンパイル済みのJavaプログラムを実行するための環境
● 含まれるもの:
● Java仮想マシン(JVM)
● コアクラスとサポートファイル
主な違い
| 特徴 | JDK | JRE |
|---|---|---|
| Javaプログラムの実行 | ✓ | ✓ |
| Javaプログラムの開発 | ✓ | ✗ |
| コンパイラ(javac) | ✓ | ✗ |
| 開発ツール | ✓ | ✗ |
| サイズ | 大きい | 小さい |
どちらをインストールすべき?
● 開発者の方: JDKをインストールしてください。JDKには開発に必要なすべてのツールが含まれており、JREも内包されています。
● Javaアプリケーションの利用のみの方: JREで十分です。
初心者のJava学習者や開発者を目指す方は、迷わずJDKをインストールすることをおすすめします。JDKがあれば、Javaプログラムの開発から実行まで、すべての作業を行うことができます。
次のセクションでは、各OSでのJavaのインストール手順を詳しく見ていきます。まずはWindows環境でのインストール方法から始めましょう。
2. Windows 10/11でのJavaインストール手順
Windows環境でJavaを始めるための第一歩を踏み出しましょう。このセクションでは、Windows 10または11にJDK(Java Development Kit)をインストールする方法を詳しく解説します。
Javaのインストールは、主に以下の3つのステップで行います。
- Java公式サイトからJDKをダウンロード
- インストーラーの実行と環境変数の設定
- インストール成功の確認
これらの手順は、プログラミング初心者の方でも簡単に行えるよう、詳細に説明していきます。Windows 10と11の両方に対応しており、64ビット版のJDKをインストールすることをおすすめします。
注意点として、インストールには管理者権限が必要です。準備ができたら、早速インストール作業に取り掛かりましょう。
2.1 Java公式サイトからJDKをダウンロードする方法
JDK(Java Development Kit)のダウンロードは、Javaインストールの最初のステップです。以下の手順に従って、適切なJDKをダウンロードしましょう。
1. 公式サイトにアクセス:
ブラウザで Oracle Java Downloads ページを開きます。
2. 適切なバージョンを選択:
● 推奨: 最新のLTS(Long Term Support)版(2024年4月現在:Java 17 LTS)
● Windows用の64ビット版を選択(x64 Installer)
3. ダウンロードを開始:
● 「Download」ボタンをクリックします。
● Oracle Accountでのログインが必要な場合があります。アカウントがない場合は、無料で作成できます。
4. ライセンス条項に同意:
ダウンロードを開始する前に、ライセンス条項を確認し、同意する必要があります。
5. ダウンロード完了を待つ:
ファイルサイズは約150MB程度です。インターネット接続速度によっては、数分かかる場合があります。
6. ダウンロードしたファイルを確認:
ダウンロードフォルダに「jdk-17_windows-x64_bin.exe」のような名前のファイルがあることを確認してください。
- 必ず公式サイトからダウンロードしてください。信頼できないソースからのダウンロードは、セキュリティリスクがあります。
- お使いのWindowsが32ビット版の場合は、x86インストーラーを選択してください(ただし、最新のJavaバージョンでは32ビット版のサポートが限られている場合があります)。
次のステップでは、ダウンロードしたインストーラーを使ってJDKをインストールし、環境変数を設定します。
2.2 インストーラーの実行と環境変数の設定
JDKのダウンロードが完了したら、次はインストールと環境変数の設定を行います。この手順は、Javaプログラムの開発と実行を可能にする重要なステップです。
インストーラーの実行
1. ダウンロードしたインストーラー(例:jdk-17_windows-x64_bin.exe)をダブルクリックします。
2. 「ユーザーアカウント制御」のダイアログが表示されたら、「はい」をクリックします。
3. インストールウィザードが起動したら、「次へ」をクリックしてインストールを進めます。
4. インストール先を選択します(デフォルトのままでも問題ありません)。
5. インストールが完了したら、「閉じる」をクリックします。
環境変数の設定
1. JAVA_HOME変数の設定:
● Windowsの検索バーで「システム環境変数」と入力し、「システム環境変数の編集」を選択します。
● 「システムのプロパティ」ウィンドウで「環境変数」ボタンをクリックします。
● 「システム環境変数」セクションで「新規」をクリックします。
● 変数名に JAVA_HOME、変数値に JDK のインストールパス(例:C:\Program Files\Java\jdk-17)を入力し、「OK」をクリックします。
2. Path変数の編集:
● 同じ「システム環境変数」セクションで、Path 変数を見つけて選択し、「編集」をクリックします。
● 「新規」をクリックし、%JAVA_HOME%\bin と入力します。
● 「OK」をクリックして全てのウィンドウを閉じます。
- 環境変数の設定後、変更を反映させるために開いているコマンドプロンプトを全て閉じ、新しいウィンドウを開く必要があります。
- インストール先のパスに日本語や空白が含まれていないことを確認してください。
- 複数のJavaバージョンがインストールされている場合、JAVA_HOMEが使用したいバージョンを指していることを確認してください。
環境変数の設定が完了したら、次のセクションでインストールの成功を確認する方法を説明します。
2.3 インストール成功の確認方法
Javaのインストールと環境変数の設定が完了したら、正しくインストールされたかを確認しましょう。以下の手順で、Javaが正常に動作することを確認できます。
1. コマンドプロンプトでのバージョン確認
1. Windowsの検索バーで「cmd」と入力し、コマンドプロンプトを開きます。
2. 以下のコマンドを入力し、Enterキーを押します。
java -version
3. 正しくインストールされていれば、以下のような出力が表示されます。
java version "17.0.2" 2022-01-18 LTS Java(TM) SE Runtime Environment (build 17.0.2+8-LTS-86) Java HotSpot(TM) 64-Bit Server VM (build 17.0.2+8-LTS-86, mixed mode, sharing)
4. 次に、Javaコンパイラのバージョンも確認しましょう。
javac -version
これも正しいバージョン(例:javac 17.0.2)が表示されるはずです。
2. 簡単なJavaプログラムの実行
1. テキストエディタ(メモ帳など)を開き、以下のコードを入力します。
public class HelloWorld {
public static void main(String[] args) {
System.out.println("Hello, Java!");
}
}
2. このファイルを HelloWorld.java という名前で保存します。
3. コマンドプロンプトで、ファイルを保存したディレクトリに移動します。
4. 以下のコマンドでプログラムをコンパイルします。
javac HelloWorld.java
5. コンパイルが成功したら、以下のコマンドでプログラムを実行します。
java HelloWorld
6. 「Hello, Java!」と表示されれば、インストールは成功です!
トラブルシューティング
● 「’java’ は内部コマンドまたは外部コマンド、操作可能なプログラムまたはバッチ ファイルとして認識されていません。」というエラーが表示される場合:
● 環境変数が正しく設定されているか確認してください。
● コンピューターを再起動し、再度試してみてください。
以上の手順で、Javaが正しくインストールされ、動作することが確認できました。これで、Javaプログラミングを始める準備が整いました!
3. macOSでのJavaインストール手順
macOSユーザーの皆さん、ここではmacOS環境でJavaをインストールする方法をご紹介します。macOSでのJavaのインストールは、主に2つの方法があります。
- Homebrewを使用する方法
- 公式サイトからダウンロードしてインストールする方法
これらの方法は、macOS Catalina (10.15) 以降のバージョンに対応しており、Intel ChipとApple Silicon (M1/M2) の両方のMacで利用可能です。
それぞれの方法には利点があり、あなたの開発環境やニーズに応じて選択できます。以降のセクションでは、各方法の詳細な手順と、インストール後の確認方法について説明します。
3.1 Homebrewを使ったJDKのインストール方法
Homebrewは、macOSのパッケージマネージャーで、様々なソフトウェアを簡単にインストール、更新、管理できるツールです。JDKのインストールにHomebrewを使用すると、プロセスが大幅に簡略化されます。
Homebrewのインストール
まずHomebrewをインストールしていない場合は、以下の手順でインストールします。
1. ターミナルを開きます(Applicationフォルダ内のUtilitiesにあります)。
2. 以下のコマンドをコピーしてターミナルに貼り付け、Enterキーを押します。
/bin/bash -c "$(curl -fsSL https://raw.githubusercontent.com/Homebrew/install/HEAD/install.sh)"
3. 画面の指示に従ってインストールを完了します。
Homebrewを使ったJDKのインストール
Homebrewがインストールされたら、以下の手順でJDKをインストールします。
1. ターミナルで以下のコマンドを実行します。
brew install --cask temurin
2. インストールが完了するまで待ちます。
- 簡単なインストール: コマンド一つでJDKをインストールできます。
- 容易なアップデート:
brew upgradeコマンドで、JDKを含む全てのパッケージを簡単に最新版にアップデートできます。 - 他の開発ツールとの統合: 他の開発ツールも同じように簡単にインストールできるため、開発環境の構築が容易です。
- Homebrewは、デフォルトでAdoptOpenJDKのTemurin版をインストールします。これはオープンソースのJDK実装で、多くの場合Oracle JDKと同等の機能を提供します。
- 特定のバージョンのJDKが必要な場合は、公式サイトからのダウンロードを検討してください。
Homebrewを使用したJDKのインストールは、特に開発環境を頻繁に更新する必要がある場合や、他の開発ツールも一緒に管理したい場合に適しています。次のセクションでは、公式サイトからJDKをダウンロードしてインストールする方法を説明します。
3.2 公式サイトからのダウンロードとインストール
Oracle公式サイトからJDKをダウンロードしてインストールする方法は、最新バージョンを確実に入手でき、Oracle社の公式サポートを受けられるという利点があります。以下の手順に従って、インストールを行いましょう。
1. JDKのダウンロード
1. ブラウザで Oracle Java Downloads ページを開きます。
2. macOS用のインストーラー(.dmgファイル)を選択します。
● Intel Chip搭載のMacの場合:「x64 DMG Installer」を選択
● Apple Silicon (M1/M2) 搭載のMacの場合:「Arm 64 DMG Installer」を選択
3. 「Download」ボタンをクリックします。必要に応じて、Oracle Accountでログインするか、新規アカウントを作成します。
4. ライセンス条項に同意して、ダウンロードを開始します。
2. インストールの実行
1. ダウンロードした.dmgファイルをダブルクリックして開きます。
2. 表示されるパッケージアイコンをダブルクリックしてインストーラーを起動します。
3. インストーラーの指示に従って進めます。
● 「続ける」をクリックしてインストールを開始
● ライセンス契約を確認し、「同意する」をクリック
● インストール先を確認(デフォルトのままで問題ありません)
● 管理者パスワードを入力してインストールを承認
4. インストールが完了したら、「閉じる」をクリックします。
macOS特有の注意点
1. セキュリティ警告について
● 「開発元を確認できないため開けません」というメッセージが表示される場合があります。
● この場合は、Controlキーを押しながらパッケージをクリックし、メニューから「開く」を選択してください。
● 「開く」ボタンをクリックして、インストールを続行します。
2. システム環境設定
● インストール後、システム環境設定で「セキュリティとプライバシー」の設定を確認する必要がある場合があります。
● 必要に応じて、「このまま開く」または「許可」をクリックしてください。
公式サイトからインストールする利点
1. Oracle社の公式サポートが受けられる
2. 最新のアップデートに直接アクセス可能
3. 商用利用のライセンスが必要な場合に適している
4. 特定のバージョンを正確に選択可能
次のセクションでは、インストールが正常に完了したかを確認する方法について説明します。
3.3 ターミナルでJavaバージョンを確認する方法
Javaのインストールが正常に完了したかどうかを確認するには、ターミナルを使用します。以下の手順で、インストールされたJavaのバージョンを確認できます。
ターミナルの起動方法
1. Finderを開き、「アプリケーション」→「ユーティリティ」フォルダを開きます。
2. 「ターミナル」をダブルクリックして起動します。
● または、Command + Spaceキーを押して Spotlight 検索を開き、”Terminal” と入力して起動することもできます。
バージョンの確認
1. ターミナルで以下のコマンドを入力し、Enterキーを押します。
java -version
2. 正常にインストールされている場合、以下のような出力が表示されます。
openjdk version "17.0.2" 2022-01-18 OpenJDK Runtime Environment Temurin-17.0.2+8 (build 17.0.2+8) OpenJDK 64-Bit Server VM Temurin-17.0.2+8 (build 17.0.2+8, mixed mode, sharing)
注:実際の出力は、インストールした方法(HomebrewまたはOracle公式サイト)やバージョンによって異なる場合があります。
コンパイラのバージョン確認
Javaコンパイラもインストールされているかどうかを確認しましょう。
javac -version
このコマンドでも適切なバージョン番号が表示されるはずです。
トラブルシューティング
バージョン確認時に問題が発生した場合は、以下を確認してください。
1. コマンドが見つからない場合
● Homebrewでインストールした場合は、brew doctorコマンドを実行して問題がないか確認
● 公式サイトからインストールした場合は、インストールが正常に完了したか確認
2. 予期しないバージョンが表示される場合
● 複数のJavaバージョンがインストールされている可能性があります
● /usr/libexec/java_home -Vコマンドで、インストールされている全てのJavaバージョンを確認できます
これらの確認が完了し、適切なバージョンが表示されれば、Javaの開発環境は正常に構築されています。
4. Linux(Ubuntu)でのJavaインストール手順
Linuxユーザーの皆さん、ここではUbuntuを中心にLinux環境でのJavaのインストール方法をご紹介します。Linuxでは、主に2つのインストール方法があります。
- apt-getパッケージマネージャーを使用したOpenJDKのインストール
- Oracle公式サイトからJDKをダウンロードして手動でインストール
これらの方法は、Ubuntu 20.04 LTS以降のバージョンで動作確認されており、x86_64およびARM64アーキテクチャの両方に対応しています。
各方法にはそれぞれ利点があり、あなたの用途やニーズに応じて選択できます。以降のセクションでは、各方法の詳細な手順とバージョン管理の方法について説明します。
それでは、LinuxでのJavaインストールを始めましょう!
4.1 apt-getを使ったOpenJDKのインストール
apt-getを使用したOpenJDKのインストールは、Ubuntu環境で最も簡単で推奨される方法です。パッケージの依存関係が自動的に解決され、システムのアップデートも容易に行えます。
準備作業
まず、パッケージリストを最新の状態に更新します。
sudo apt-get update
OpenJDKのインストール
1. JDK(開発キット)をインストールするには、以下のコマンドを実行します。
sudo apt-get install openjdk-17-jdk
2. JRE(実行環境)のみが必要な場合は、以下のコマンドを使用します。
sudo apt-get install openjdk-17-jre
インストールオプション
apt-getでは、以下のようなオプションを指定できます。
● -y: インストール時の確認をスキップ
● --no-install-recommends: 推奨パッケージをインストールしない
● --install-suggests: 提案パッケージもインストール
例えば:
sudo apt-get install -y openjdk-17-jdk
apt-getを使用する利点
1. 簡単なインストール
● コマンド一つでインストール完了
● 依存関係の自動解決
● システム標準の方法での管理
2. 自動アップデート
● システムのアップデート時に自動的に更新
● セキュリティパッチの適用が容易
3. バージョン管理
● 複数バージョンの共存が可能
● システムツールによる切り替えが容易
注意点
● rootまたはsudo権限が必要です。
● 特定のバージョンが必要な場合は、以下のようにバージョンを指定できます。
sudo apt-get install openjdk-11-jdk # Java 11をインストール
● 商用ライセンスが必要な場合は、Oracle JDKの使用を検討してください。
次のセクションでは、Oracle JDKを手動でインストールする方法について説明します。
4.2 Oracle JDKをダウンロードしてインストールする方法
Oracle JDKを手動でインストールする方法は、商用環境での使用や特定のバージョンが必要な場合に適しています。以下では、.debパッケージと.tar.gzファイルの両方を使用したインストール方法を説明します。
Oracle JDKのダウンロード
1. Oracle Java Downloads ページにアクセスします。
2. Linux用のパッケージを選択します。
● .debパッケージ:Debian/Ubuntu用のインストーラー
● .tar.gz:汎用的な圧縮アーカイブ
3. ライセンス条項に同意してダウンロードします(Oracleアカウントが必要です)。
.debパッケージを使用したインストール
1. ダウンロードしたディレクトリに移動し、以下のコマンドを実行
sudo dpkg -i jdk-17_linux-x64_bin.deb
2. 依存関係を解決
sudo apt-get install -f
.tar.gzファイルを使用したインストール
1. アーカイブの展開
tar -xvf jdk-17_linux-x64_bin.tar.gz
2. JDKディレクトリの移動
sudo mv jdk-17.0.2 /usr/lib/jvm/
3. 環境変数の設定
/etc/profile.d/jdk.sh ファイルを作成し、以下の内容を追加
export JAVA_HOME=/usr/lib/jvm/jdk-17.0.2 export PATH=$PATH:$JAVA_HOME/bin
4. 環境変数を反映
source /etc/profile.d/jdk.sh
利点と注意点
- Oracle社の公式サポートが利用可能
- 商用ライセンスが必要な環境で使用可能
- 最新のアップデートに直接アクセス可能
- 特定のバージョンを正確に選択可能
- インストールには管理者(root)権限が必要
- 商用環境での使用にはライセンスが必要
- 手動でのアップデート管理が必要
- システムアーキテクチャの確認が重要
次のセクションでは、インストールの確認方法とバージョン管理について説明します。
4.3 Javaの動作確認とバージョン管理
Linuxでは、複数のJavaバージョンを同時にインストールして管理することができます。ここでは、インストールの確認方法と、複数バージョンの管理方法について説明します。
インストールの確認
1. Javaバージョンの確認
java -version
2. コンパイラのバージョン確認
javac -version
複数バージョンの管理(update-alternatives)
update-alternativesを使用して、複数のJavaバージョンを管理できます。
1. 新しいバージョンの登録
sudo update-alternatives --install /usr/bin/java java /usr/lib/jvm/jdk-17/bin/java 1 sudo update-alternatives --install /usr/bin/javac javac /usr/lib/jvm/jdk-17/bin/javac 1
2. デフォルトのバージョン選択
sudo update-alternatives --config java
このコマンドを実行すると、インストールされている全てのバージョンが表示され、使用したいバージョンを選択できます。
環境変数の確認と設定
1. JAVA_HOMEの確認
echo $JAVA_HOME
2. 必要に応じて環境変数を設定
export JAVA_HOME=/usr/lib/jvm/jdk-17 export PATH=$PATH:$JAVA_HOME/bin
これらの設定を永続化するには、~/.bashrcまたは~/.profileに追加します。
トラブルシューティング
1. コマンドが見つからない場合
● PATHが正しく設定されているか確認
● which javaコマンドでJavaの場所を確認
2. バージョンの切り替えができない場合
● update-alternativesの設定を確認
● 必要に応じて再登録
3. JAVA_HOMEが認識されない場合
● 環境変数の設定を確認
● シェルの設定ファイルを再読み込み
これらの管理ツールを使用することで、Linuxシステム上で複数のJavaバージョンを効率的に管理できます。
5. よくあるトラブルとその解決方法
Javaのインストールは通常スムーズに進みますが、時として予期せぬ問題に遭遇することがあります。このセクションでは、最も一般的なトラブルとその解決方法について説明します。
主な問題は以下の3つのカテゴリーに分類されます。
- 環境変数関連の問題(「java」コマンドが認識されない等)
- 複数バージョンの競合による問題
- セキュリティに関連する警告やブロック
これらの問題は、OSの種類やインストール方法によって症状や解決方法が異なることがありますが、基本的な対処方法は共通しています。以降のセクションでは、それぞれの問題について具体的な症状と解決手順を詳しく説明していきます。
ほとんどの問題は、適切な手順に従えば解決可能です。まずは落ち着いて、エラーメッセージをよく確認することから始めましょう。
5.1 「java」コマンドが認識されない場合の対処法
「java」コマンドが認識されない問題は、Javaインストール後によく遭遇する課題です。この問題は主に環境変数の設定が正しくない場合に発生します。
症状
● Windows:
‘java’ は内部コマンドまたは外部コマンド、操作可能なプログラムまたはバッチ ファイルとして認識されていません。
● macOS/Linux:
java: command not found
OS別の解決手順
Windows
1. 環境変数の確認
● システムのプロパティ → 環境変数
● JAVA_HOMEが正しく設定されているか確認
● PATHに%JAVA_HOME%\binが含まれているか確認
2. 修正手順
JAVA_HOME = C:\Program Files\Java\jdk-17 PATH = ...;%JAVA_HOME%\bin;...
macOS
1. ターミナルで環境変数を確認
echo $JAVA_HOME echo $PATH
2. 必要に応じて設定を追加
export JAVA_HOME=$(/usr/libexec/java_home) export PATH=$JAVA_HOME/bin:$PATH
Linux
1. 環境変数の確認
echo $JAVA_HOME echo $PATH
2. update-alternativesの確認
sudo update-alternatives --config java
一般的な解決手順
1. インストールの確認
● インストールディレクトリにJavaが存在するか確認
● 必要に応じて再インストール
2. システムの再起動
● 環境変数の変更後は再起動を推奨
3. パスの確認
● インストールパスに空白や特殊文字が含まれていないか確認
● パスが正しく入力されているか確認
予防策
● インストール時に環境変数の設定を確認
● 管理者権限でインストールを実行
● インストール先のパスは簡潔なものを選択
これらの手順で問題が解決しない場合は、インストール自体をやり直すことを検討してください。
5.2 バージョン競合の解決方法
複数のJavaバージョンがインストールされている環境では、バージョン競合が発生することがあります。これは、異なるアプリケーションが異なるバージョンのJavaを必要とする場合や、環境変数の設定が適切でない場合に起こります。
症状
1. 予期しないバージョンのJavaが起動する
2. アプリケーションが正常に動作しない
3. バージョンの不整合によるエラーメッセージが表示される
OS別の解決方法
Windows
1. インストール済みバージョンの確認
where java java -version
2. 環境変数の優先順位確認と修正
● システムのプロパティ → 環境変数
● JAVA_HOMEを目的のバージョンに設定
● PATHの順序を確認し、必要に応じて調整
macOS
1. インストール済みバージョンの確認
/usr/libexec/java_home -V
2. 特定のバージョンを使用
export JAVA_HOME=$(/usr/libexec/java_home -v 17)
Linux
1. インストール済みバージョンの確認
update-alternatives --list java
2. デフォルトバージョンの変更
sudo update-alternatives --config java
ベストプラクティス
1. バージョン管理の明確化
● 必要なバージョンのみをインストール
● プロジェクトごとにバージョンを明示的に指定
2. 環境変数の適切な管理
● JAVA_HOMEは一つのバージョンのみを指すようにする
● 必要に応じてスクリプトでバージョンを切り替え
3. 定期的なメンテナンス
● 不要なバージョンの削除
● 使用していないバージョンのアンインストール
これらの方法で適切にバージョンを管理することで、競合を最小限に抑えることができます。
5.3 セキュリティ警告への対応
Javaのインストールや実行時に表示されるセキュリティ警告は、システムを保護するための重要な機能です。ここでは、一般的なセキュリティ警告とその適切な対応方法について説明します。
一般的なセキュリティ警告の種類
1. 署名のない実行ファイル
● 「発行元を確認できません」
● 「開発元を確認できません」
● 「このアプリケーションは署名されていません」
2. セキュリティブロック
● Windows Defender SmartScreenによるブロック
● macOSのGatekeeperによる警告
● LinuxのSELinuxによる制限
OS別の対応方法
Windows
1. SmartScreen警告への対応
● 「詳細情報」をクリック
● 「実行」を選択
● 必要に応じて管理者権限で実行
2. セキュリティ設定の確認
● コントロールパネル → セキュリティ
● デジタル署名の確認
● 信頼できる発行元の確認
macOS
1. Gatekeeper警告への対応
● Control(⌃)キーを押しながらアプリケーションをクリック
● メニューから「開く」を選択
● 「開く」ボタンをクリック
2. システム環境設定での対応
● 「セキュリティとプライバシー」を開く
● 「一般」タブで「このまま開く」を選択
● 必要に応じて管理者パスワードを入力
Linux
1. SELinux関連の対応
# SELinuxのコンテキスト確認 ls -Z # 必要に応じてコンテキストを変更 sudo chcon -t bin_t /path/to/java
2. 実行権限の確認
# 権限の確認 ls -l # 必要に応じて権限を付与 chmod +x filename
セキュリティのベストプラクティス
1. ダウンロードソースの確認
● 必ず公式サイトからダウンロード
● HTTPSで保護された接続を使用
● チェックサムの検証を実施
2. インストール時の注意点
● 管理者権限の適切な使用
● システムの推奨設定を遵守
● 不要な権限の付与を避ける
3. 定期的な更新
● セキュリティアップデートの適用
● 古いバージョンの削除
● システムセキュリティ設定の確認
予防的アプローチ
1. インストール前の確認事項
● ファイルの整合性チェック
● デジタル署名の確認
● 必要な権限の確認
2. インストール後の確認
● セキュリティ設定の適切性
● アクセス権限の確認
● ログの確認
これらの対応を適切に行うことで、セキュリティを維持しながら安全にJavaを使用することができます。
6. Javaインストール後の次のステップ
おめでとうございます!Javaのインストールが完了し、プログラミングへの第一歩を踏み出しました。ここからは、実際のJava開発を始めるための重要なステップを説明していきます。
プログラミング学習を効果的に進めるためには、以下の3つの要素が重要です。
1. 適切な開発環境(IDE)の選択
● コーディングを効率的に行うための強力なツール
● デバッグや自動補完機能による学習のサポート
2. 実践的なプログラミング経験
● 基本的なプログラムの作成
● 段階的な学習と実践
3. 継続的な学習とコミュニティへの参加
● 豊富な学習リソースの活用
● 経験者からのアドバイスや支援
以降のセクションでは、これらの要素について詳しく解説し、あなたのJava学習をサポートする具体的な方法を提供します。プログラミングは一朝一夕には習得できませんが、正しいアプローチと継続的な努力により、確実にスキルを向上させることができます。
それでは、開発環境の設定から始めていきましょう!
6.1 おすすめの統合開発環境(IDE)とその設定方法
統合開発環境(IDE)は、Javaプログラミングを効率的に行うための必須ツールです。ここでは、人気の高い3つのIDEとその特徴、設定方法を紹介します。
1. IntelliJ IDEA
特徴
● 直感的なインターフェース
● 強力なコード補完機能
● Community版は無料で利用可能
● 初心者に優しい設計
インストールと設定
1. 公式サイトからダウンロード
2. インストーラーを実行
3. 初期設定
● JDKのパスを設定
● プロジェクト構造の設定
● テーマとフォントのカスタマイズ
2. Eclipse
特徴
● 完全無料
● 豊富なプラグイン
● 広大なコミュニティ
● 高度なカスタマイズ性
インストールと設定
1. Eclipse公式サイトからダウンロード
2. インストーラーを実行
3. 初期設定
● ワークスペースの選択
● Java開発パースペクティブの設定
● 必要なプラグインのインストール
3. Visual Studio Code
特徴
● 軽量で高速
● 多言語対応
● 豊富な拡張機能
● モダンなユーザーインターフェース
インストールと設定
1. VS Code公式サイトからダウンロード
2. インストーラーを実行
3. 必要な拡張機能のインストール
● Extension Pack for Java
● Spring Boot Extension Pack
● Debugger for Java
IDEの選び方
初心者の方には以下の基準でIDEを選ぶことをお勧めします。
1. IntelliJ IDEA
● より直感的な操作を望む場合
● IDE本体の学習に時間を使える場合
● 将来的に職業プログラマーを目指す場合
2. Eclipse
● 完全無料のツールを求める場合
● プラグインによる拡張を重視する場合
● Javaエンタープライズ開発を行う場合
3. VS Code
● 軽量な環境を求める場合
● 複数の言語で開発する予定がある場合
● シンプルなインターフェースを好む場合
推奨設定
どのIDEを選んでも、以下の設定をお勧めします。
1. コード補完
● 自動インポートを有効化
● コード提案を積極的に表示
2. フォーマット設定
● 自動フォーマットを有効化
● インデントの設定
3. デバッグ設定
● ブレークポイントの使用
● 変数ウォッチの設定
IDEの選択は個人の好みや目的によって異なりますが、まずは一つのIDEに慣れることをお勧めします。次のセクションでは、選んだIDEで実際に作成する最初のプログラムについて説明します。
6.2 初心者向け:最初に作るべき簡単なJavaプログラム
プログラミング学習の第一歩として、いくつかの基本的なプログラムを作成していきましょう。ここでは、徐々に複雑さを増やしながら、Javaの基本的な概念を学べるプログラムを紹介します。
1. Hello Worldプログラム
最も基本的なプログラムから始めましょう。
public class HelloWorld {
public static void main(String[] args) {
System.out.println("Hello, World!");
}
}
ポイント解説
● public class: クラスの定義
● main: プログラムの開始点
● System.out.println: 画面に文字を表示
2. 基本的な計算プログラム
ユーザーから入力を受け取って計算を行うプログラムの例は以下の通り。
import java.util.Scanner;
public class Calculator {
public static void main(String[] args) {
Scanner scanner = new Scanner(System.in);
System.out.print("First number: ");
int num1 = scanner.nextInt();
System.out.print("Second number: ");
int num2 = scanner.nextInt();
int sum = num1 + num2;
System.out.println("Sum: " + sum);
scanner.close();
}
}
新しい概念
● import: 必要な機能の取り込み
● Scanner: ユーザー入力の受け取り
● 変数の使用
● 基本的な計算
3. 配列を使用したプログラム
複数の数値を扱うプログラムの例は以下の通り。
public class ArrayExample {
public static void main(String[] args) {
int[] numbers = {1, 2, 3, 4, 5};
int sum = 0;
// 配列の要素を順番に処理
for (int number : numbers) {
sum += number;
}
double average = (double) sum / numbers.length;
System.out.println("Sum: " + sum);
System.out.println("Average: " + average);
}
}
学習ポイント
● 配列の定義と使用
● for-eachループ
● 型変換(キャスト)
● 基本的な数値計算
プログラムの実行方法
1.ファイルの作成と保存
● プログラムをファイルに保存(クラス名と同じ名前で.javaの拡張子)
● 例:HelloWorld.java
2.コンパイル
javac プログラム名.java # 例:javac HelloWorld.java
3.実行
java プログラム名 # 例:java HelloWorld
プログラミング時の注意点
1. 基本的なルール
● クラス名は大文字で始める
● 波括弧{}の対応を確認
● セミコロン;を忘れない
2. デバッグのコツ
● エラーメッセージをよく読む
● プログラムの動作を段階的に確認
● System.out.println()を使って途中経過を表示
3. コーディングの習慣
● インデントを適切に使用
● 分かりやすい変数名を使用
● コメントで説明を追加
次のステップ
これらの基本プログラムに慣れてきたら、以下のような機能を追加して練習してみましょう。
1. 計算機能の拡張
● 四則演算すべてを実装
● 小数点の計算に対応
● エラー処理の追加
2. 入力チェックの追加
if (scanner.hasNextInt()) {
int number = scanner.nextInt();
} else {
System.out.println("Please enter a valid number");
}
3. メソッドの作成
public static int add(int a, int b) {
return a + b;
}
これらのプログラムを通じて、Javaの基本的な概念を学び、プログラミングの楽しさを感じてください。エラーが出ても焦らず、一つずつ解決していくことで、着実にスキルアップできます。
6.3 Java学習のためのおすすめリソースとコミュニティ
Javaの学習を効果的に進めるには、質の高い学習リソースとサポーティブなコミュニティが重要です。ここでは、おすすめの学習リソースとコミュニティを紹介します。
オンライン学習プラットフォーム
日本語リソース
1. ドットインストール
● 短い動画で基礎から学べる
● 実践的なプロジェクトベースの学習
● 初心者に最適な説明スタイル
2. Progate
● インタラクティブな学習環境
● 体系的なカリキュラム
● 実践的な演習問題
3. Paizaラーニング
● プログラミングの基礎から応用まで
● アルゴリズムの学習
● 実践的な問題解決
英語リソース
1. Codecademy – Java Course
● インタラクティブな学習
● 即座のフィードバック
● 体系的なカリキュラム
2. Coursera – Java Programming
● 大学レベルの講座
● 証明書の取得が可能
● 詳細な説明と演習
3. Oracle’s Java Tutorials
● 公式ドキュメント
● 包括的な内容
● 最新の情報
おすすめ書籍
1. 入門書
● 『Head First Java』
● 『Java: A Beginner’s Guide』
● 『スッキリわかるJava入門』
2. 中級者向け
● 『Effective Java』
● 『Java言語で学ぶデザインパターン入門』
● 『Java Performance』
コミュニティとフォーラム
1. オンラインコミュニティ
● Stack Overflow
● 質問と回答の宝庫
● 世界中の開発者との交流
● Reddit r/java
● 最新情報の共有
● 活発な議論
2. 開発者プラットフォーム
● GitHub
● オープンソースプロジェクト
● コード共有と協力
● Discord Java Community
● リアルタイムの質問と回答
● 経験者との交流
学習ロードマップ
1. 基礎段階
● Java言語の基本文法
● オブジェクト指向の概念
● 基本的なプログラム作成
2. 中級段階
● コレクションフレームワーク
● 例外処理
● ファイル操作
3. 応用段階
● データベース連携
● Webアプリケーション開発
● フレームワークの使用
効果的な学習のコツ
1. 計画的な学習
● 明確な目標設定
● 定期的な学習時間の確保
● 進捗の記録
2. 実践的なアプローチ
● 小さなプロジェクトの作成
● コードの書き込み
● デバッグ練習
3. コミュニティ活動
● 質問をする
● 他者の質問に回答
● コードレビューへの参加
これらのリソースを組み合わせることで、効果的なJava学習が可能になります。自分のペースと学習スタイルに合わせて、最適な組み合わせを見つけてください。
7. まとめ:Javaインストールの重要ポイントと今後の展望
この記事では、JavaのインストールからJava開発者としての最初のステップまでを詳しく説明してきました。ここでは、重要なポイントを振り返り、今後の展望について考えていきます。
インストールの重要ポイント
Javaのインストールは、開発環境構築の第一歩です。OS別に以下のポイントを押さえることが重要です。
1. 適切なバージョンの選択
● LTS(Long Term Support)版の選択
● システムに適合したバージョン
● 開発目的に合わせた選択
2. 正しいインストール手順の遵守
● 公式サイトからのダウンロード
● 環境変数の適切な設定
● セキュリティ設定の確認
3. トラブルシューティングの理解
● 一般的な問題の認識
● 解決方法の把握
● 予防的アプローチ
今後の展望
Javaインストールは、プログラミング journey の始まりに過ぎません。以下のステップで着実にスキルを向上させていきましょう。
1. 基礎的な学習
● 開発環境の活用
● 基本文法の習得
● 小規模プロジェクトの実施
2. 実践的なスキル向上
● より複雑なプログラムの作成
● オープンソースプロジェクトへの参加
● コミュニティでの活動
3. 継続的な成長
● 最新技術のキャッチアップ
● 専門分野の確立
● キャリアパスの設計
これらの要素を意識しながら、次のセクションでは具体的な手順の要点とより詳細なアドバイスを提供していきます。
7.1 OSごとのインストール手順の要点
各オペレーティングシステムでのJavaインストールには、それぞれ特有の注意点と重要なステップがあります。ここでは、OS別のキーポイントを整理します。
Windows環境
重要ポイント
1. インストール前の準備
● システムのビット数確認(32bit/64bit)
● 管理者権限の確保
● 既存のJavaバージョンの確認
2. インストール手順
● 公式サイトからJDKをダウンロード
● インストーラーの実行
● 環境変数の設定(JAVA_HOME、Path)
3. 注意点
● インストールパスに空白や日本語を含めない
● セキュリティ設定の確認
● システムの再起動を推奨
macOS環境
重要ポイント
1. インストール方法の選択
● Homebrewを使用した簡単インストール
● 公式サイトからの手動インストール
2. チップ別の対応
● Intel Mac用のバージョン
● Apple Silicon (M1/M2)用のバージョン
3. 注意点
● Gatekeeperの設定確認
● 環境変数の自動設定の確認
● バージョン管理の考慮
Linux環境(Ubuntu)
重要ポイント
1. インストール方法
● apt-getを使用したOpenJDKのインストール
● 手動インストールの場合の環境変数設定
2. パッケージ管理
● リポジトリの更新
● 依存関係の解決
● update-alternativesの使用
3. 注意点
● sudo権限の必要性
● 複数バージョンの管理
● SELinux設定の確認
共通の確認事項
1. インストール成功の確認
java -version javac -version
2. トラブルシューティング
● 環境変数の確認
● パスの確認
● セキュリティ設定の確認
これらのポイントを押さえることで、スムーズなJavaインストールと開発環境の構築が可能になります。
7.2 Java開発者としての成長に向けたアドバイス
Javaのインストールは、エキサイティングな開発者としてのジャーニーの第一歩です。ここでは、継続的な成長のためのアドバイスと、効果的な学習パスを提案します。
段階的なスキル向上
1. 基礎段階(1-3ヶ月)
● Java文法の基礎習得
● オブジェクト指向プログラミングの理解
● 基本的なアルゴリズムとデータ構造
● 小規模なプログラム作成
2. 中級段階(3-6ヶ月)
● デザインパターンの学習
● コレクションフレームワークの理解
● データベース連携の基礎
● ユニットテストの実践
3. 応用段階(6ヶ月以降)
● フレームワーク(Spring等)の習得
● マイクロサービスアーキテクチャ
● CI/CDパイプラインの理解
● セキュリティベストプラクティス
実践的なアプローチ
1. プロジェクトベースの学習
● 個人プロジェクトの開始
● ポートフォリオの作成
● オープンソースへの貢献
● チーム開発への参加
2. コーディング習慣の確立
● 毎日のコーディング練習
● コードレビューへの参加
● リファクタリングの実践
● ドキュメント作成の習慣
3. コミュニティ活動
● 技術ブログの執筆
● 勉強会への参加
● Stack Overflowでの質問と回答
● GitHubでのコード共有
キャリアパスの展望
1. 専門分野の選択
● バックエンド開発
● Androidアプリ開発
● エンタープライズシステム開発
● クラウドアプリケーション開発
2. 役割の発展
● Javaエンジニア
● テクニカルリード
● ソフトウェアアーキテクト
● 開発マネージャー
継続的な成長のためのヒント
1. 学習習慣の確立
● 定期的な学習時間の確保
● 目標設定と進捗管理
● 新技術のキャッチアップ
● 振り返りと改善
2. 実践的なスキル向上
● コードの品質向上
● パフォーマンスチューニング
● セキュリティ意識の向上
● チームワークスキルの磨き
3. モチベーション維持
● 小さな成功の積み重ね
● コミュニティでの交流
● 新しい課題への挑戦
● 知識の共有と貢献
Java開発者としての journey は、継続的な学習と実践の組み合わせです。焦らず着実に、そして楽しみながら成長していくことが重要です。この記事で学んだ基礎を活かし、自分なりの開発者としての道を切り開いていってください。